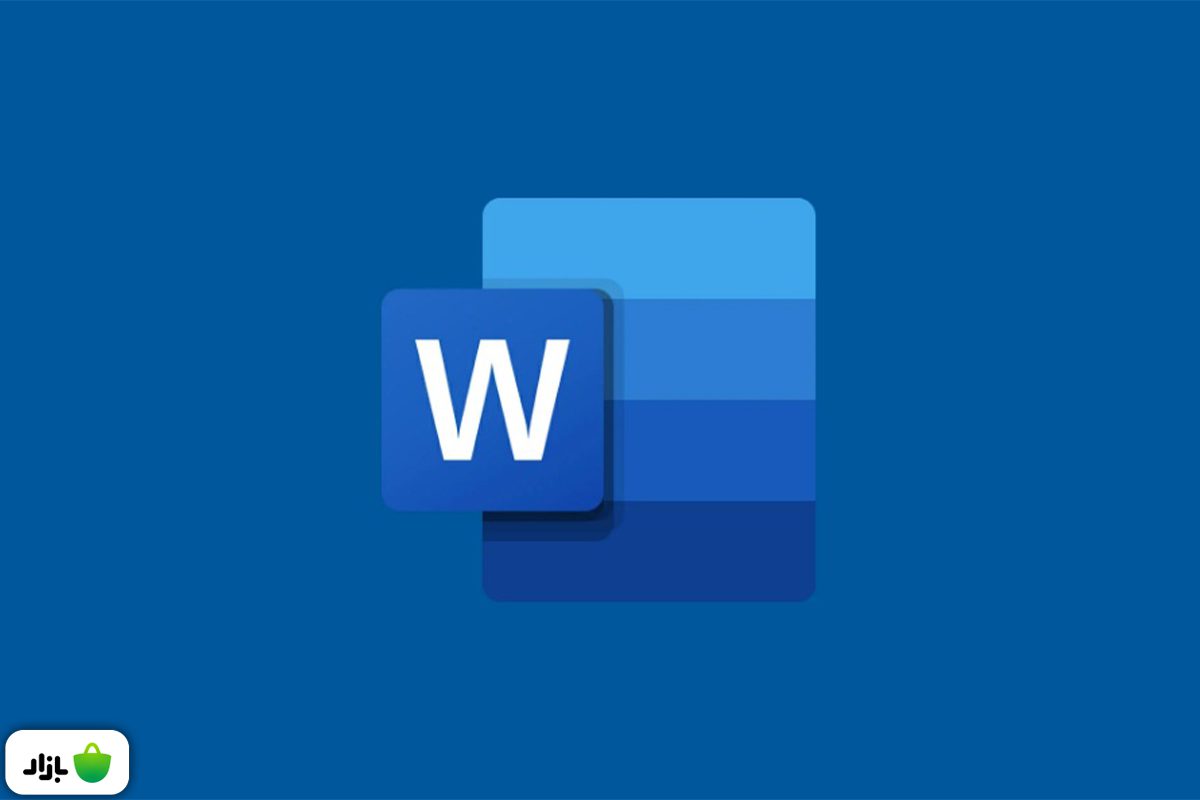
اگر در حال خواندن این مقاله هستید، احتمالاً به نرمافزار ورد موبایل احتیاج دارید و میخواهید بدانید که چگونه میتوانید از آن استفاده کنید. با آموزش ورد اندروید همراه باشید تا با ۱۱ قدم بتوانید یک سند حرفهای در گوشی خود ایجاد کنید.
دانلود ورد در گوشی
قبل از آن که بخواهید از این نرمافزار استفاده کنید، باید ابتدا این برنامه را در گوشی خود داشته باشید. بسیاری از گوشیها بهصورت پیشفرض این برنامه را در خود دارند؛ اما اگر به هر دلیلی این برنامه در گوشی شما نصب نیست، باید آن را در فروشگاههایی مثل بازار جستجو کنید. با کلیک روی لینک « برنامه Microsoft Word: Edit Documents »میتوانید آن را نصب کنید.
آشنایی با محیط اولیه ورد موبایل
بعد از نصب این اپلیکیشن زمانی که آن را در گوشی باز میکنید، با صفحه زیر روبهرو میشوید؛ یک صفحه خالی که در قسمت بالا و پایین آن چند گزینه وجود دارد.
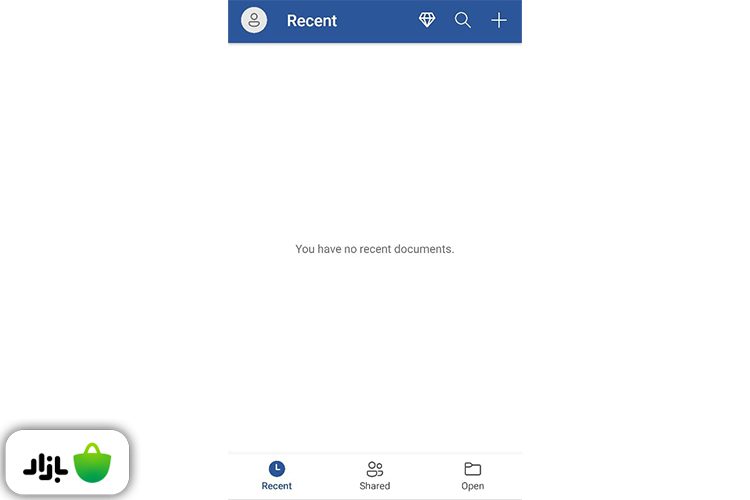
در قسمت پایین صفحه این سه گزینه را میبینید:
- Recent: اگر از قبل سندی را باز کرده باشید، آن را در همین قسمت یعنی در قسمت اخیر یا Recent مشاهده خواهید کرد.
- Shared: در این قسمت میتوانید فایلهای بهاشتراکگذاری شده را مشاهده کنید. این قسمت نیاز به اشتراک دارد.
- Open: با استفاده از گزینههای مختلفی که این بخش در اختیار شما قرار میدهد، میتوانید یک فایل را از قسمتهای مختلف مثل حافظه گوشی خود، فضای ابری و… باز کنید.
در قسمت بالای صفحه نیز دو علامت مهم وجود دارد که یکی از آنها علامت ذرهبین است و برای جستجوی سند مورد نظر به کار میرود. دیگری علامت مثبت است که برای ایجاد سند استفاده میشود. بعد از آشنایی با محیط اولیه وقت آن رسیده است که یک سند حرفهای ایجاد کنید.
قدم ۱: ایجاد یک سند
قبل از هر چیز باید با نحوه ایجاد یک فایل یا سند آشنا شوید. برای این کار باید روی علامت مثبتی که در عکس قبل دیدید، بزنید. با انتخاب این گزینه با صفحه زیر روبهرو میشوید:
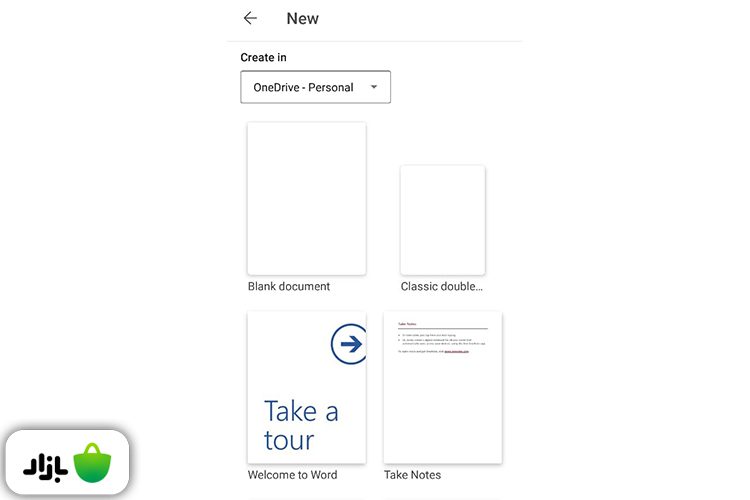
نرمافزار ورد به شما چند تمپلیت پیشنهاد میکند که میتوانید از هر یک از آنها بر حسب نیاز خود استفاده کنید. معمولاً افراد از تمپلیت اول که یک صفحه سفید خالی است و به اسم Blank document در عکس بالا دیده میشود، استفاده میکنند. کافی است روی این تمپلیت بزنید تا کارتان را شروع کنید.
امکانات اولیه صفحه ورد
بعد از آن که سند مورد نظر خود را باز کردید، وارد یک صفحه جدید میشوید
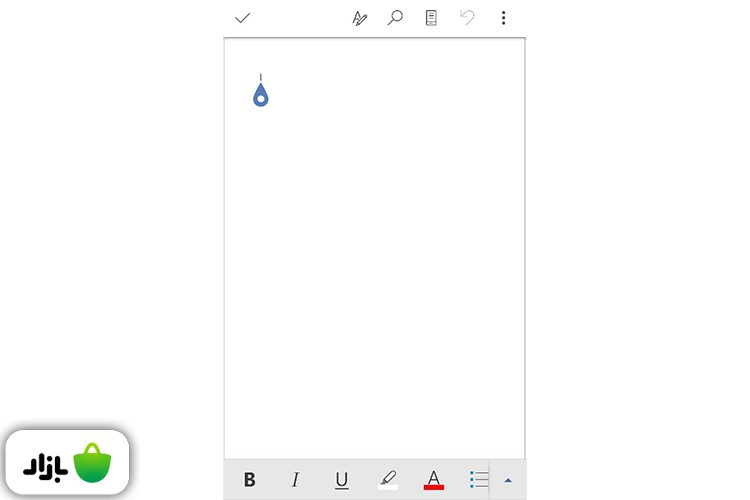
- گزینه A که یک منو برای شما باز میکند تا بتوانید تغییرات گوناگونی در سند خود ایجاد کنید.
- گزینه ذرهبین که برای شما امکان جستجو در سند را فراهم میکند.
- با گزینه مستطیلشکل میتوانید نوع نمایش صفحه را تغییر دهید.
- گزینه فلش که همان Undo است و میتوانید به کمک آن به یک مرحله قبل بروید.
- با استفاده از سهنقطه نیز میتوانید کارهایی مثل ذخیره، اشتراکگذاری و تنظیمات را انجام دهید.
- گزینه تیک هم فایل شما را ذخیره میکند.
قدم ۲: آموزش تایپ
با ضربهزدن روی صفحه میتوانید به صفحهکلید دسترسی داشته باشید و کار تایپ را شروع کنید. نوشتههای شما در جایی که نشانگر وجود دارد، ثبت میشوند. برای آنکه تسلط بیشتری روی نوشتن داشته باشید، میتوانید صفحه را بزرگنمایی یا کوچکنمایی کنید.
کافی است دو انگشت خود را روی صفحه حرکت دهید تا سند به اندازه دلخواه کوچک یا بزرگ شود. اینگونه میتوانید تا روی یک کلمه خاص به طور ویژه کار کنید یا یک نمای کلی از سند خود داشته باشید.
ایجاد تغییرات روی کلمات نوشتهشده
بعد از آن که متن خود را نوشتید، میتوانید تغییرات زیادی روی آنها انجام دهید. مثلا میتوانید بخشی از متن را پررنگ کنید؛ یک کلمه بهخصوص را مورب بنویسید؛ اندازه کلمات را تغییر دهید؛ کلمات را به رنگهای دیگر دربیاورید و… .
برای انجام هر یک از این تغییرات باید از منوی Home استفاده کنید. اگر دقت کنید، بالای صفحهکلید شما تعدادی گزینه وجود دارد که میتوانید به برخی از ویژگیهای پرکاربرد دسترسی داشته باشید؛ اما برای اینکه بتوانید از امکانات بیشتری استفاده کنید، باید وارد منوهای مختلف شوید. برای دیدن منوهای بیشتر، روی گزینه مثلث آبی در گوشه سمت تصویر، بالای صفحهکلید بزنید.
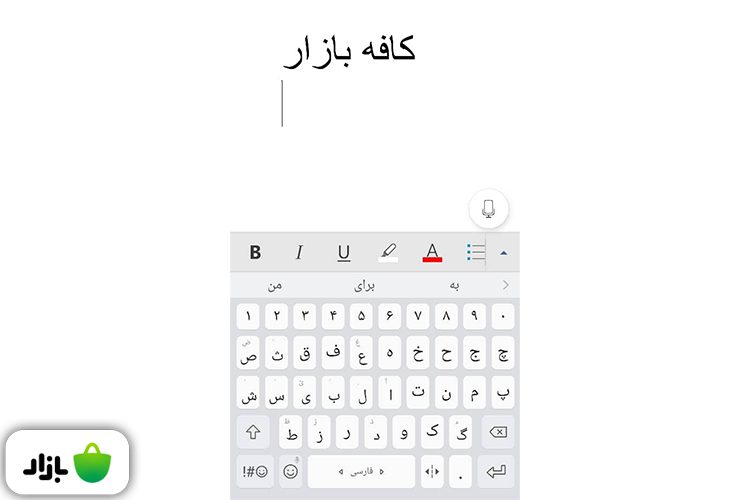
بعد از آن با این صحنه روبهرو میشوید:
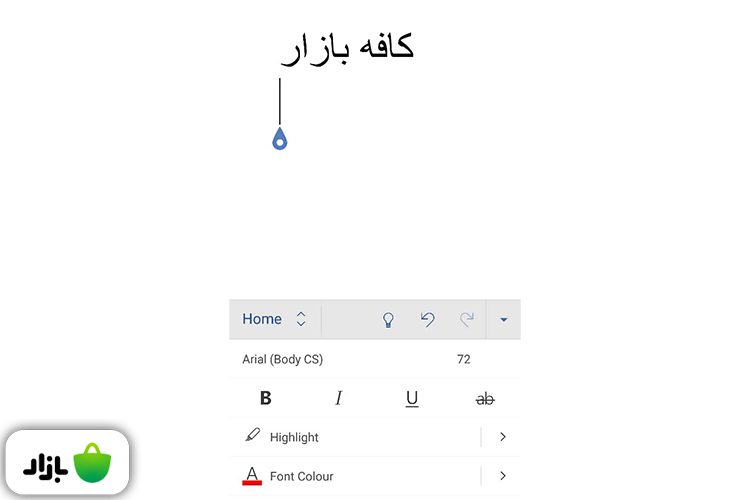
با کلیک روی گزینه Home یک منوی کشویی باز میشود که به گزینههای دیگر هم دسترسی دارید؛ گزینههایی مثل Insert، Draw، Layout، Review و View. در ادامه با هر یک از این ابزارها بیشتر آشنا میشوید؛ اما در این قسمت میخواهیم درباره Home صحبت کنیم:
- همانطور که مشاهده میکنید در قسمت ابتدایی منوی Home میتوانید فونت را تغییر دهید و سایز متن را عوض کنید.
- با انتخاب گزینه B متن انتخابی پررنگ یا به عبارتی بولد میشود.
- با انتخاب حرف I متن انتخابی شما ایتالیک یا مورب میشود.
- حرف U زیر متن شما یک خط ایجاد میکند.
- گزینه ab روی متن شما خط میکشد.
- با انتخاب گزینه Highlight میتوانید متن خود را با رنگهای گوناگون هایلایت کنید.
- گزینه Font Color رنگ حروف نوشتهشده را تغییر میدهد.
- گزینه Clear Formating تغییرات اعمالشده را از بین میبرد.
- برای آن که بتوانید متن را بهصورت بالانویس یا زیرنویس کنید، میتوانید از گزینه Font Formating استفاده کنید.
ایجاد تغییرات روی پاراگرافها
در همین سربرگ Home شما میتوانید تغییرات بیشتری روی متن نوشتهشده خود ایجاد کنید.
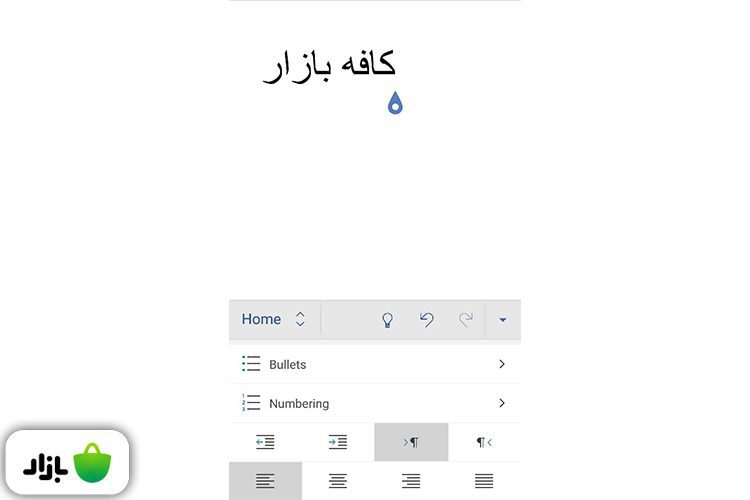
- با استفاده از گزینههای Bullets و Numbering فهرست درست کنید.
- جهت متن را تغییر دهید؛ متن را راستچین، چپچین، وسطچین یا تراز کنید.
- برای ایجاد تغییرات در پاراگراف مثل ایجاد تورفتگی، فاصله بین خطوط در پاراگرافها و سایر تغییرات از گزینه Paragraph Formatting استفاده کنید.
- با استفاده از گزینه Styles هم میتوانید برای پاراگرافها تیتر و زیرتیتر قرار دهید.
قدم ۳: قراردادن تصویر
در ادامه آموزش کار با ورد گوشی میخواهیم شما را با نحوه گذاشتن عکس آشنا کنیم. برای این کار باید از سربرگ Insert استفاده کنید. وقتی روی گزینه Home میزنید، میتوانید از منوی کشویی بازشده گزینه Insert را انتخاب کنید.
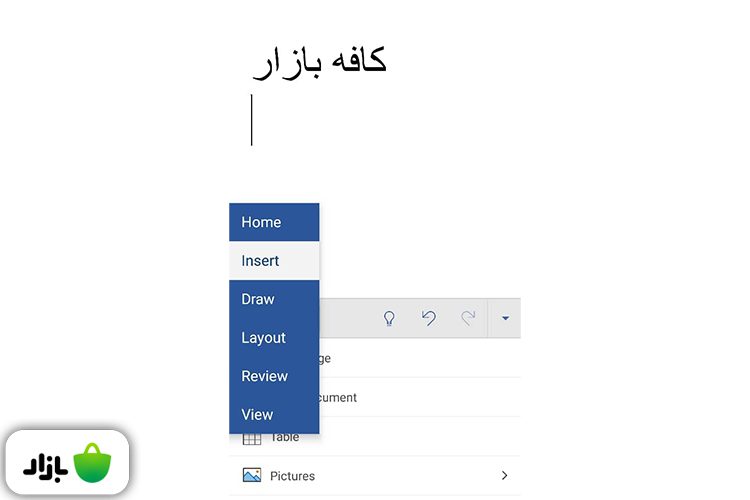
سپس با انتخاب گزینه Picture به دو گزینه جدید میرسید. با گزینه Photo به عکسهای گوشی دسترسی خواهید داشت و میتوانید عکس دلخواه را انتخاب کنید و با گزینه Camera هم میتوانید با دوربین گوشی عکس بگیرید.
زمانی که عکس مورد نظر را انتخاب میکنید و در ورد میگذارید، سربرگ موجود به طور خودکار به سربرگ Photo تبدیل میشود که میتوانید به کمک آن تغییرات متفاوتی روی عکس ایجاد کنید. همچنین شما با ضربهزدن روی عکس میتوانید به این منو دسترسی داشته باشید. با استفاده از این منو میتوانید کارهای مختلفی انجام دهید؛ برای مثال:
- میتوانید سایز عکس را تغییر دهید.
- میتوانید تصویر را کراپ کنید.
- افکتها و استایلهای مختلفی برای تغییر تصویر وجود دارد که میتوانید آنها را انتخاب کنید.
- شکل قرارگیری عکس را مشخص کنید (عکس روی متن قرار گیرد؛ زیر متن قرار گیرد؛ در بین متن قرار گیرد و…).
- عکس را به جهات مختلف بچرخانید.
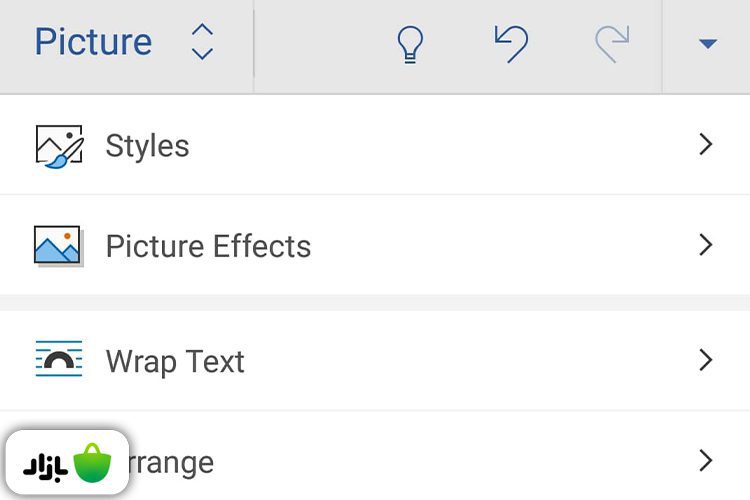
قدم ۴: قراردادن جدول
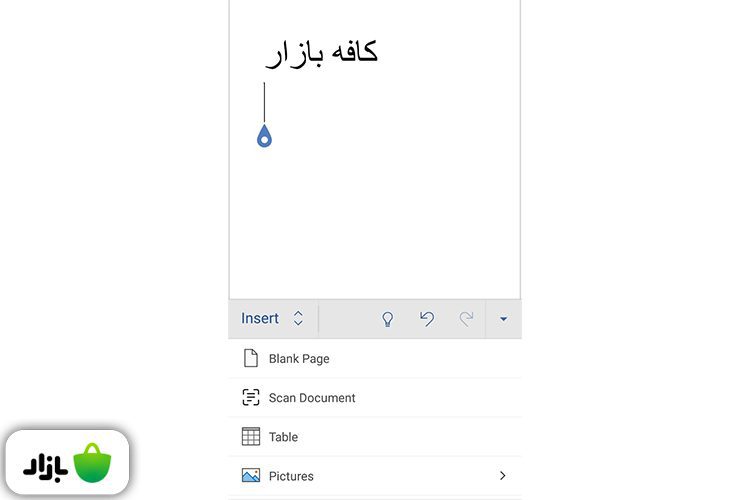
برای این که بتوانید یک جدول در ورد گوشی خود بسازید، کافی است از سربرگ Insert گزینه Table را انتخاب کنید؛ بلافاصله یک جدول ساخته میشود. با ساختهشدن این جدول سربرگ شما به گزینه Table تغییر پیدا میکند که میتوانید به کمک آن جدول را به شکل دلخواه دربیاورید. همچنین با ضربهزدن روی جدول نیز میتوانید به این منو دسترسی پیدا کنید.
نحوه ایجاد تغییر در جدول
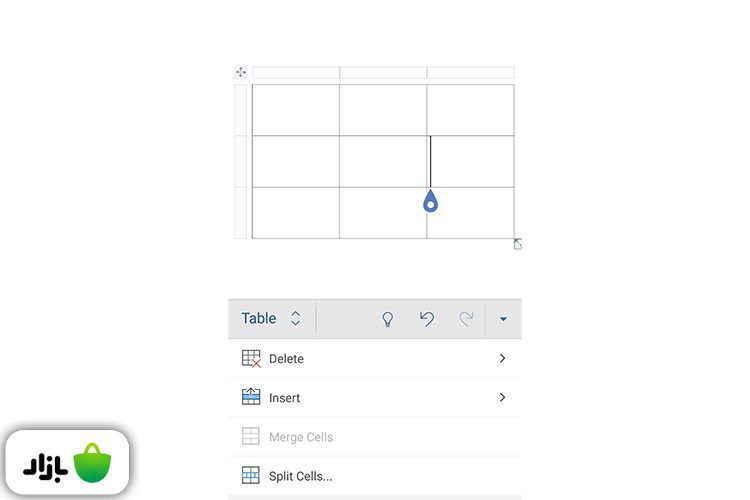
در منوی Table کارهای زیادی میتوانید انجام دهید؛ برای مثال:
- با استفاده از گزینه Delete میتوانید ستون، ردیف یا کل جدول را حذف کنید.
- با استفاده از گزینه Insert میتوانید به اطراف جدول خانههای جدیدی اضافه کنید.
- برای ادغام و تقسیم جدول به ترتیب از گزینههای Merge Cells و Split Cells میتوانید استفاده کنید.
- به کمک گزینههای Style Options و Table Styles میتوانید استایلها و رنگهای متفاوتی به جدول اضافه کنید.
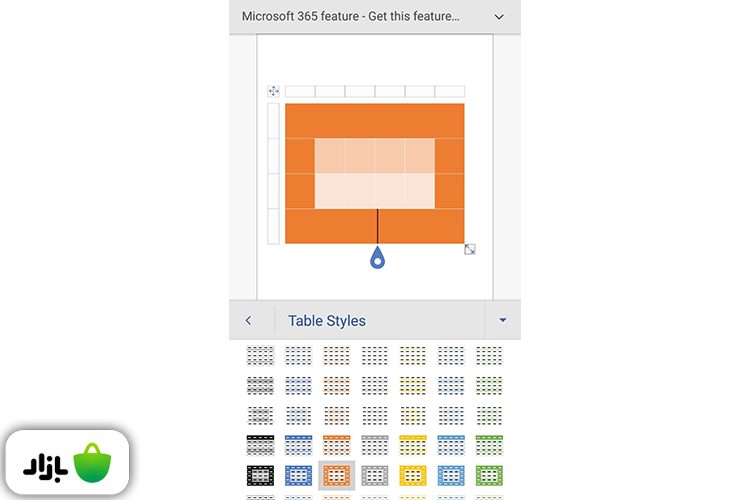
- گزینه Alignment نحوه چینش متن را مشخص میکند که چپچین، وسطچین یا راستچین باشد و گزینه Text Rotation متن نوشتهشده را میچرخاند.
- برای تغییر طول و عرض جدول و سلولها میتوانید از گزینههای AutoFit، Cell Size و Distribute استفاده کنید.
قدم ۵: آموزش تایپ فرمول با ورد گوشی
شاید بد نباشد در ادامه آموزش برنامه ورد اندروید با نحوۀ فرمولنویسی نیز آشنا شوید. برای این که بتوانید در ورد گوشی یک فرمول تایپ کنید، باید از سربرگ Insert استفاده کنید. بعد از انتخاب این گزینه باید روی Equation بزنید. شما باید فرمول مورد نظر خود را بهصورت خطی بنویسید؛ خود نرمافزار آن را به شکل صحیح در میآورد.
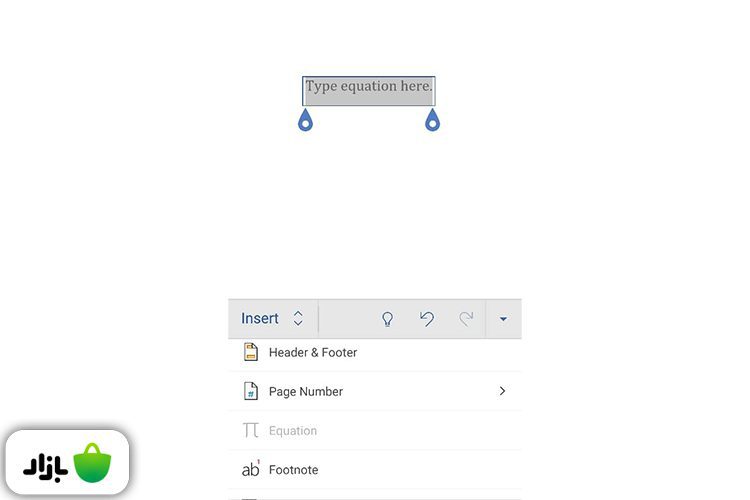
متن + فرمول
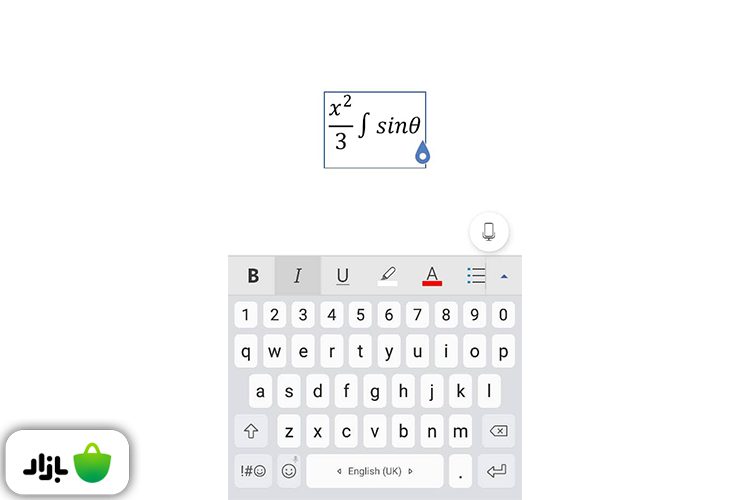
مثلا برای نوشتن فرمول موجود در عکس باید راهنمای زیر را دنبال کنید:
- روی کادر ایجادشده کلیک کنید تا صفحهکلید شما باز شود.
- برای نوشتن توان ۲، ابتدا حرف x را بنویسید.
- سپس در بین علامتهای صفحهکلید، علامت ^ را انتخاب کنید.
- سپس عدد ۲ را بنویسید و کلید اسپیس را بزنید.
- برای ایجاد کسر، علامت / را قرار دهید و عدد ۳ را بنویسید. کلید اسپیس را بزنید.
- برای نوشتن علامت انتگرال باید ابتدا یک علامت بگذارید و سپس حروف int را بنویسید. دوباره اسپیس را فشار دهید.
- برای نوشتن فرمول سینوس باید ابتدا حروف sin را بنویسید. سپس علامت را بگذارید و حروف theta را بنویسید. اسپیس فراموش نشود.
- برای نوشتن عدد پی هم ابتدا یک علامت را قرار دهید و سپس pi را بنویسید. اسپیس را بزنید.
در سربرگ Insert چه کارهای دیگری میتوان انجام داد؟
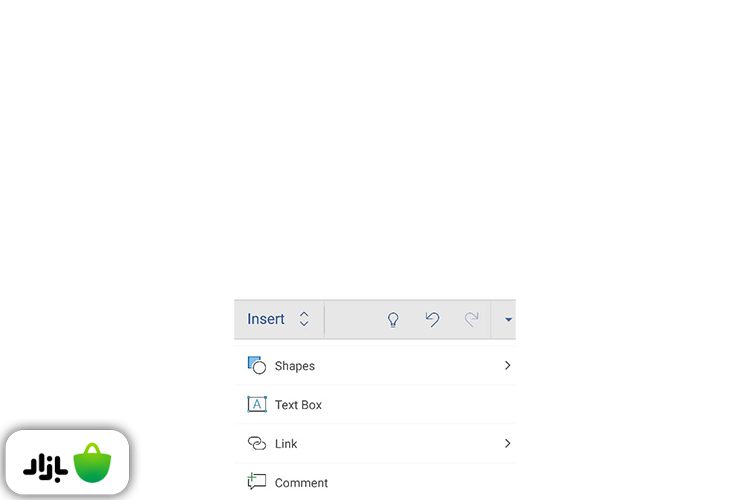
همانطور که مشاهده کردید تا اینجا چند بار به سربرگ Insert مراجعه کردیم. این سربرگ کاربردهای زیادی دارد. زمانی که روی این سربرگ هستید، به گزینههای متنوعی دسترسی دارید؛ برای مثال:
- با Blank Page یک صفحه خالی جدید ایجاد کنید.
- از طریق Shapes میتوانید به مجموعهای از اشکال گوناگون دسترسی داشته باشید.
- با Text Box میتوانید یک کادر برای نوشتن درست کنید.
- Link به شما این امکان را میدهد تا به متن خود یک لینک اینترنتی اضافه کنید.
- اگر میخواهید برای متن نوشتهشده حاشیهنویسی کنید از گزینه Comment استفاده کنید.
- Header & Footer برای ایجاد پاصفحه و سرصفحه یا همان هدر و فوتر به کار میرود.
- Page Number برای درج شماره صفحه است که میتواند به شکلهای گوناگون نوشته شود؛ با اعداد، با حروف و… .
- Footnote برای نوشتن پاورقی و Endnote برای انتهانویسی به کار میرود.
قدم ۶: نحوه نقاشی کشیدن
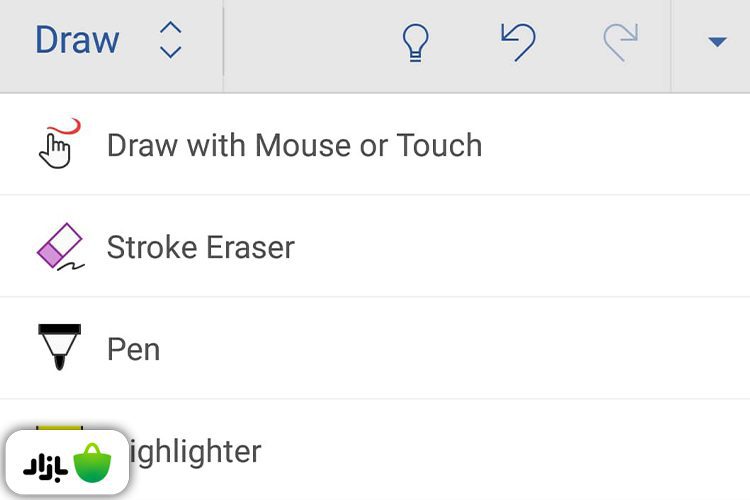
شما حتی میتوانید با استفاده از ورد گوشی با کمک انگشت خود مواردی را ترسیم کنید. برای این کار باید از سربرگ Draw استفاده کنید. بعد از انتخاب این سربرگ به گزینههای مختلفی دسترسی دارید. برخی از این گزینهها شامل موارد زیر میشود:
- با انتخاب Draw with Mouse or Touch میتوانید با انگشت خود روی صفحه ورد هر چه دوست دارید، ترسیم کنید. با استفاده از گزینه Color یا گزینههای پیشنهادی میتوانید رنگ قلم را تغییر دهید.
- از طریق Stroke Eraser شکل ترسیمشده را پاک کنید.
- Highlighter قلم شما را به یک هایلایتر یا ماژیک تبدیل میکند. شما میتوانید رنگ هایلایتر را با گزینههایی که در زیر آن آورده شده است تغییر دهید.
- Thickness ضخامت قلم یا هایلایتر شما را تغییر میدهد.
قدم ۷: مرور متن نوشتهشده
بعد از آن که متن خود را نوشتید، در آن عکس گذاشتید، جدول کشیدید و… وقت آن رسیده است که متن خود را یک دور بازبینی کنید. با استفاده از سربرگ Review به امکانات مختلفی دسترسی دارید که برخی از آنها ممکن است پولی باشد. در این بخش از آموزش نرمافزار ورد موبایل با برخی از گزینههایی که در زیر سربرگ Review مشاهده میکنید، آشنا میشوید:
- گزینه Spelling کلمات اشتباه نوشتهشده را پیدا میکند.
- Proofing and Language زبانهای جدید را برای تصحیح خطاها اضافه میکند.
- Smart Lookup به شما کمک میکند تا معنی کلمه انتخابی خود را در اینترنت پیدا کنید.
- Word Count تعداد کلمات نوشتهشده، تعداد صفحات، تعداد کاراکترها و… را نشان میدهد.
- با استفاده از New Comment میتوانید روی متن کامنت بنویسید.
- Resolve به شما این امکان را میدهد تا به کامنت گذاشتهشده در یک متن پاسخ دهید.
- با Track Change word تمام تغییرات اعمالشده به نام شما ذخیره میشود. اگر این فایل برای شخص دیگری فرستاده شود، متوجه تغییرات میشود.
قدم ۸: صفحهآرایی سند
یکی دیگر از کارهایی که باید بعد از نوشتن سندتان انجام دهید، استفاده از تنظیمات طرحبندی است که باعث میشود یک سند با ظاهری حرفهایتر داشته باشید. برای این کار باید از سربرگ Layout استفاده کنید. شما میتوانید با کمک گزینههای پیشنهادی حاشیههای سند را تغییر دهید یا طبق خواسته خود حاشیه را سفارشیسازی کنید. بخشی از امکانات این سربرگ را با استفاده از خرید اشتراک باید به دست آورید.
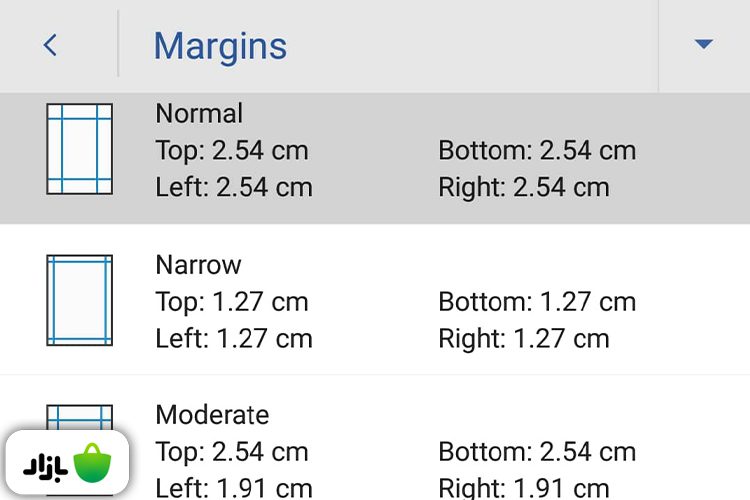
- با استفاده از گزینه Margins فاصله متن را از اطراف صفحه تعیین کنید.
- Orientation برای تعیین جهت صفحه بهصورت افقی یا عمودی به کار میرود.
- Size برای تعیین ابعاد کاغذ به کار میرود (A5، A4، A3 و…).
- Columns برای ایجاد متنهای ستونی به شکل روزنامه به کار میرود.
قدم ۹: مشاهده سند
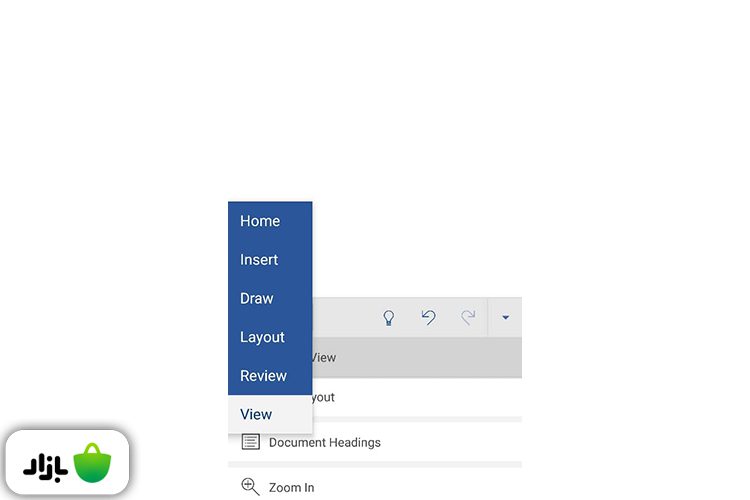
شما از ابزار View میتوانید برای تعیین نوع نمایش صفحه ورد خود استفاده کنید. با انتخاب این گزینه به امکانات مختلفی دسترسی دارید؛ برای مثال:
- با گزینه Mobile View میتوانید متن را به شکل خواناتری مشاهده کنید.
- از طریق Print Layout میتوانید سند را به همان شکلی که قرار است پرینت شود، مشاهده کنید.
- Document Headings هدینگهای مطلب را به شما نشان میدهد.
- گزینه ۱۰۰% برای بزرگنمایی مورد استفاده قرار میگیرد.
- Zoom In و Zoom Out برای بزرگنمایی و کوچکنمایی کاربرد دارد.
- One Page کمک میکند یک نمایی کلی از یک صفحه ورد داشته باشید.
- Page Width عرض صفحه ورد شما را همعرض صفحه گوشی میکند.
قدم ۱۰: ذخیرهکردن و به اشتراک گذاشتن ورد
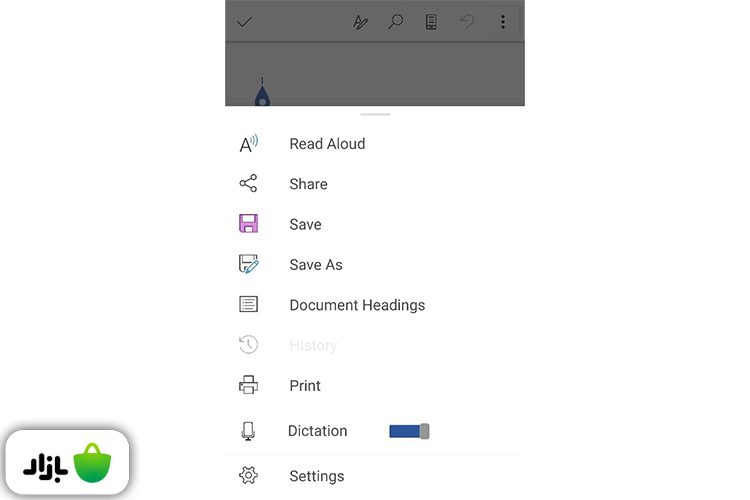
بعد از آن که تمام کارهای مربوط به سند شما انجام شد، لازم است که آن را ذخیره کنید. در اندروید بهصورت پیشفرض سندهای ایجادشده ذخیره میشوند و هر بار که تغییرات جدیدی روی آن ایجاد میکنید، به طور خودکار ثبت میشوند. ازطریق گزینه سهنقطه در بالای صفحه ورد میتوانید کارهای مختلفی برای ذخیره و به اشتراکگذاری ورد خود انجام دهید:
- با گزینه Save میتوانید فایل خود را ذخیره کنید؛ نام فایل را تغییر دهید؛ ذخیره اتوماتیک را حذف کنید و… .
- با Save As میتوانید مسیر ذخیره فایل را انتخاب کنید.
- از گزینه Share برای اشتراکگذاری فایل میتوانید استفاده کنید.
- از گزینه Print هم میتوانید برای پرینت فایلتان استفاده کنید.
قدم ۱۱: ویرایش سند
ممکن است بعد از آن که سند خود را نوشتید و از آن خارج شدید، بخواهید در زمانهای بعدی روی آن تغییراتی ایجاد کنید. کافی است سند مورد نظر خود را باز کنید و روی علامت مداد ضربه بزنید. با این کار علامت مداد دوباره به علامت A تبدیل میشود و میتوانید روی سند خود تغییرات دلخواه را انجام دهید.
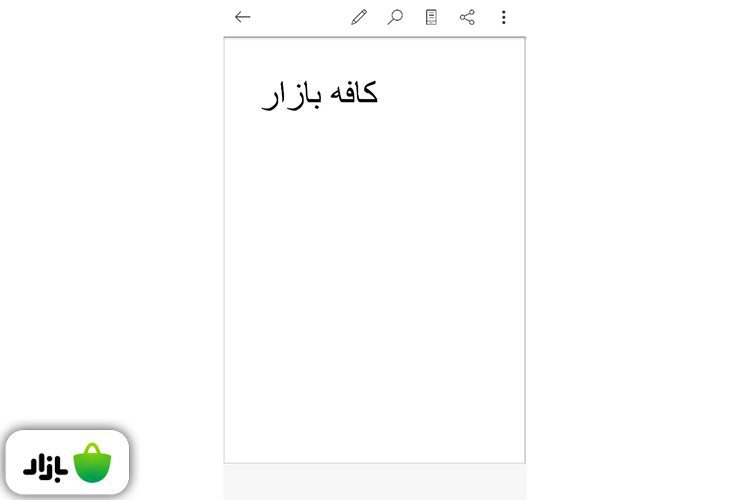
آموزش word اندروید برای دسترسی سریعتر به امکانات پرکاربرد
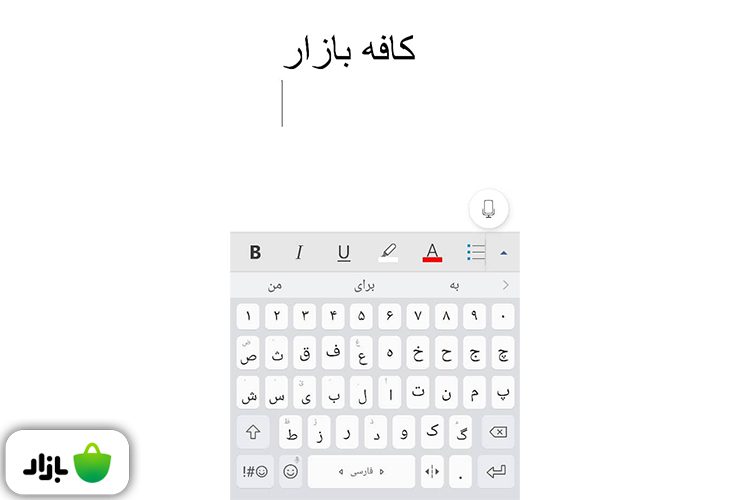
همانطور که در ابتدای مقاله هم گفتیم در بالای صفحهکلید، شما به برخی از امکانات پرکاربرد ورد دسترسی دارید؛ بنابراین نیازی ندارید که وارد سربرگهای مختلف شوید و از بین گزینههای انبوه گزینه دلخواه را پیدا کنید. کافی است لیست افقی بالای صفحهکلید خود را اسکرول کنید و کار خود را انجام دهید. برخی از گزینههایی که در این لیست به آنها دسترسی سریع دارید شامل موارد زیر میشود:
- پررنگ کردن متن
- مورب کردن متن
- زیرخطدار کردن متن
- هایلایت کردن
- رنگ کردن متن
- فهرستدار کردن متن
- تورفتگی پاراگراف
- تغییر جهت متن
- کامنت گذاشتن
- لینک گذاشتن
- عکس گذاشتن
- جدول گذاشتن
قبل از هر چیز باید ابتدا برنامه را دانلود کنید
در این مقاله سعی کردیم شما را با مبحث آموزش ورد اندروید آشنا کنیم و نحوه استفاده از برخی از ویژگیهای مهم ورد در گوشی را توضیح دهیم. همانطور که در ابتدای مقاله هم گفتیم، شما قبل از آن که بخواهید از این نرمافزار استفاده کنید و از امکانات مختلف آن بهره ببرید باید ابتدا آن را دانلود کنید. در بازار آخرین نسخه این نرمافزار، به طور رایگان موجود است و میتوانید آن را با اینترنت نیمبها دریافت کنید.
سوالات متداول
بله؛ با استفاده از اپلیکیشن ورد میتوانید اسناد جدیدی روی موبایل خود ایجاد کنید.
از قسمت Equation استفاده کنید. در یک قسمت از این مقاله، با هم نوشتن یک فرمول دارای سینوس و انتگرال را تمرین میکنیم.
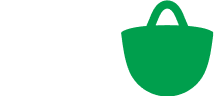
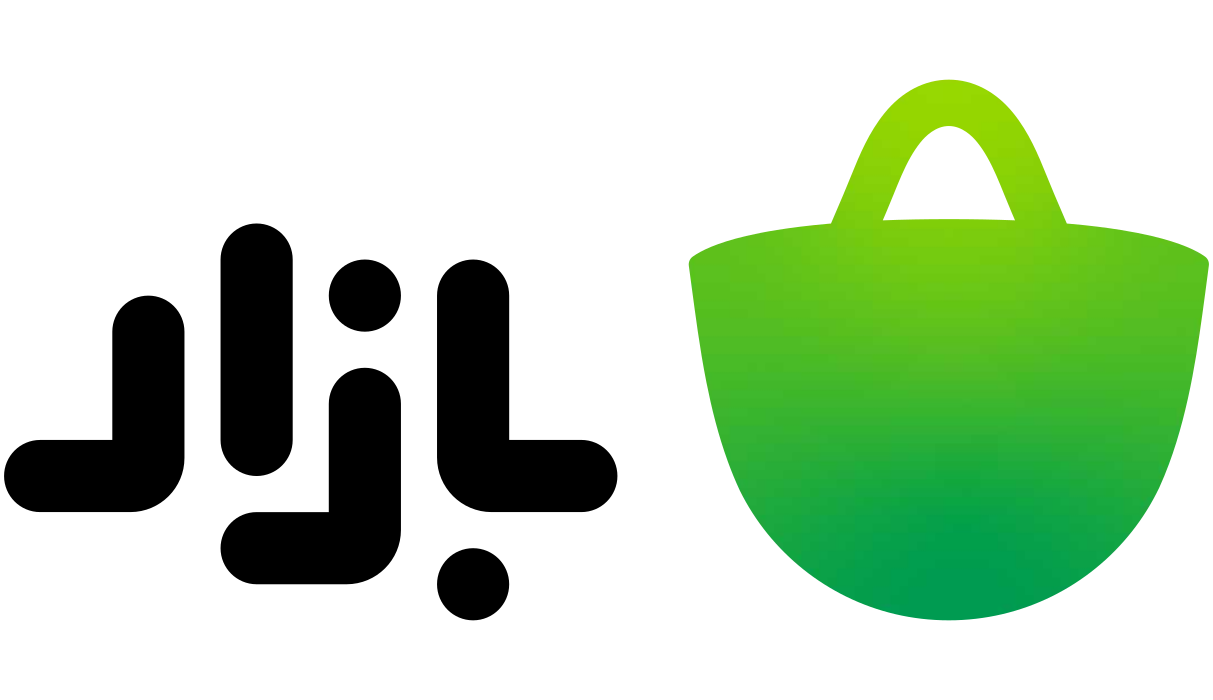
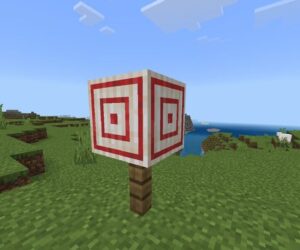


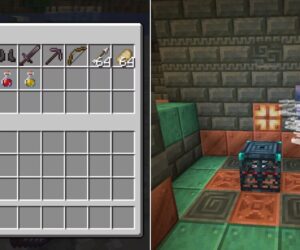

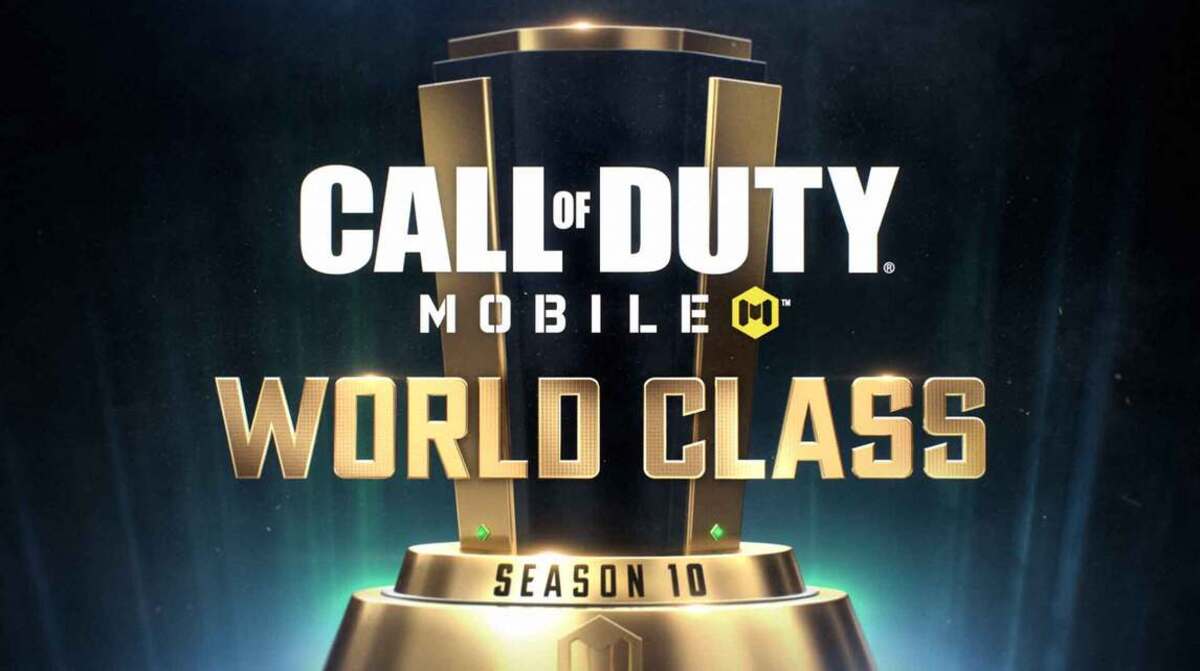

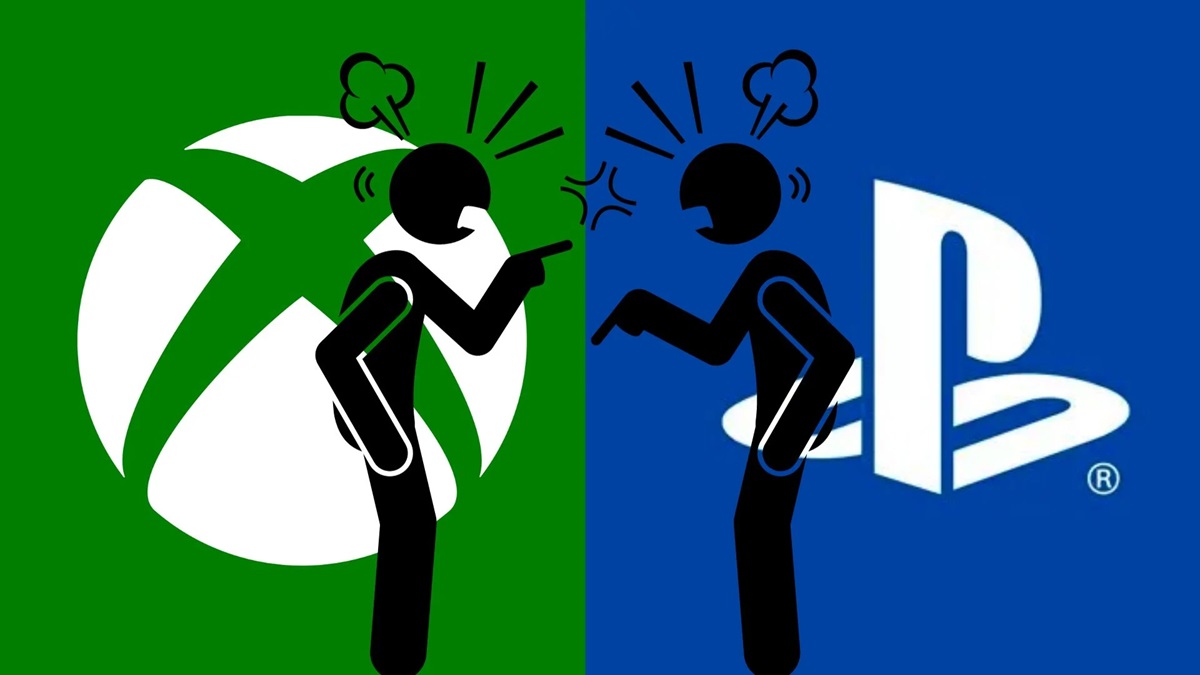

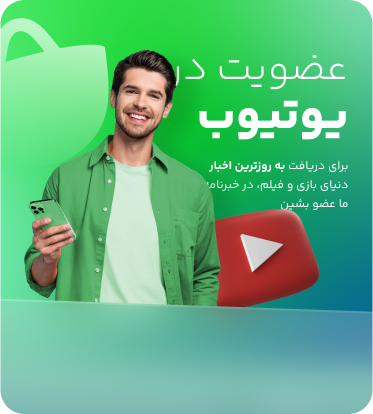
تورا خدا چطور وارد ورد شوم میشه کمکم کنید
توضیحات عالی و کامل بودن. ممنون ازتون.
سلام من وقتی روثفه سفیدمیزم بازنمیکنه چیکارکنم