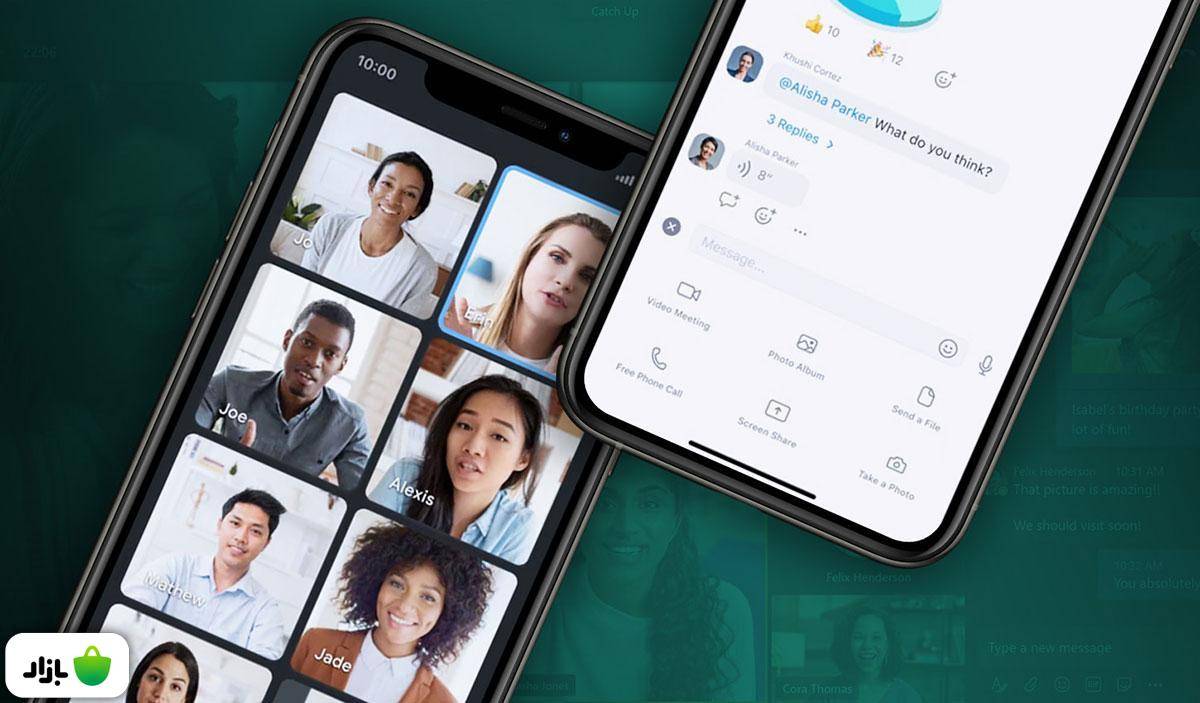
راهنمای جامع استفاده و نصب برنامه زوم (Zoom)
آیا میدانید که چطور باید از اپلیکیشن زوم (Zoom) استفاده کنید؟ یا چگونه باید آن را نصب کنید؟ شاید شما هم درباره امکانات این پلتفرم کنجکاو باشید؛ بهخصوص که در دو سال اخیر و با جا افتادن فرهنگ دورکاری، بسیاری از جلسات کاری در زوم و اپلیکیشنهای مشابه برگزار میشوند و اغلب افراد، مایل هستند که با یک راهنمای استفاده از زوم به امکانات آن پی ببرند.
اگر کاربر جدید زوم هستید، آموزش نصب برنامه Zoom اولین چیزی است که باید یاد بگیرید. در این مقاله در مورد این موضوع صحبت خواهیم کرد و راهنمای کامل استفاده از اپلیکیشن زوم را در اختیارتان قرار خواهیم داد؛ باهم یاد میگیریم که چگونه باید زوم را راهاندازی کنیم و اول از همه باید به کدام تنظیمات و ویژگیهای آن بپردازیم.
آموزش نصب برنامه زوم (Zoom)
در ابتدای راهنمای استفاده از زوم، درباره نصب و دانلود این برنامه صحبت میکنیم. سپس به تنظیمات اولیه مثل تغییر عکس پروفایل و نام کاربری یا اتصال دوربین و میکروفون میپردازیم و بعد بهسراغ امکانات مختلف این برنامه خواهیم رفت.

دانلود و ایجاد حساب کاربری در zoom
پیش از شروع استفاده از زوم، باید آن را راهاندازی کنید؛ یعنی ابتدا باید یک حساب کاربری ایجاد کنید، برنامههای مورد نیاز را دانلود کنید و تعدادی تنظیمات اولیه را انجام دهید. برای ایجاد حساب کاربری، وارد صفحه ثبتنام زوم شوید و دستورالعملهای روی صفحه را دنبال کنید. تنها کاری که باید انجام دهید این است که آدرس ایمیل کاری خود را وارد کنید، حساب خود را از طریق پیوندی که در یک ایمیل برای شما ارسال میشود فعال کرده و نام و رمز عبور دلخواه خود را اضافه کنید.
قدم بعدی، دانلود کردن اپلیکیشنهایی است که باید داشته باشید؛ که شامل اپلیکیشن PC و همینطور اپلیکیشن اندروید و iOS میشود. البته اگر با کامپیوتر (PC) کار میکنید، میتوانید بدون اپلیکیشن هم به زوم بپیوندید، زیرا این نرمافزار از طریق مرورگر هم کار میکند. با این حال، ویژگیهایش در این حالت کمی محدودتر است. به همین دلیل، توصیه ما این است که از اپلیکیشن استفاده کنید.
تغییر عکس پروفایل و اطلاعات شخصی
حالا وقت این است که اطلاعات شخصی و چند مورد از تنظیمات مهم را بهروزرسانی کنید. اولین کاری که پیشنهاد میکنیم انجام دهید، آپلود کردن تصویر پروفایل است. زمانی که در یک زوم میتینگ هستید و دوربین شما خاموش است، تصویر شما نمایش داده میشود تا جنبه حرفهایتری داشته باشد. برای انجام این کار، به بخش پروفایل بروید، روی Change کلیک کنید و عکستان را آپلود کنید. همین حالا که در صفحه پروفایلتان هستید کمی پایینتر بیایید تا از تنظیمات زمان و غیره هم مطمئن شوید.
تنظیمات اولیه دوربین و میکروفون
کار بعدی که باید انجام دهید این است که تصمیم بگیرید آیا میخواهید هنگام پیوستن شما به یک جلسه، دوربین و میکروفونتان بهطور خودکار روشن/ خاموش باشد یا خیر. کارهایی که باید انجام دهید:
- اپلیکیشن را باز کرده و در آن ثبتنام (sign in) کنید و بعد روی آیکون چرخدنده (زیر عکس پروفایلتان) کلیک کنید تا به بخش تنظیمات هدایت شوید.
- سپس روی گزینه Video کلیک کنید. حالا میتوانید گزینه Turn off my video when joining meetings را تیک بزنید یا تیک آن را بردارید.
- حالا روی گزینه Audio در ستون سمت چپ کلیک کنید و تیک گزینه Mute my microphone when joining a meeting را بزنید یا تیک آن را بردارید.
- زوم تغییرات اعمالی شما را بهطور اتوماتیک ذخیره میکند، بنابراین میتوانید پنجره را ببندید.
اینها تنظیمات اولیهای هستند که پیشنهاد میکنیم قبل از شروع اولین جلسهتان در Zoom بهروزرسانیشان کنید. البته تنظیمات بسیار دیگری هم وجود دارند و میتوانید هرکدام را که برایتان مهمتر است فعال کنید.
راهنمای استفاده از امکانات اپلیکیشن زوم
در ابتدای راهنمای استفاده از اپلیکیشن زوم باید با ویژگیهای اصلی آن آشنا شوید. پیشنهاد میکنیم که این کار را قبل از شرکت در یک جلسه واقعی انجام دهید. کافی است که وارد اپلیکیشن زوم شوید و روی دکمه New Meeting کلیک کنید. به این ترتیب، یک جلسه جدید برایتان آغاز میشود و شما تنها کسی هستید که در آن حضور دارید، بنابراین با خیال راحت همه ویژگیهای موجود را امتحان کنید و بکگراندتان را هم تغییر دهید. اینها موارد مهمی هستند که باید به آنها توجه کنید.

روشن یا خاموش کردن میکروفون و دوربین
کنترلهای میکروفون و دوربین در گوشه پایین، سمت چپ قرار دارند. کافی است که روی آیکون میکروفون یا دوربین کلیک کنید تا روشن یا خاموش شوند. پیشنهاد میکنیم زمانی که قرار نیست صحبت کنید میکروفون را خاموش نگه دارید تا صداهای پسزمینه، شرکتکنندگان دیگر را اذیت نکند.
میوت کردن (Mute) شرکتکنندگان
این ویژگی تنها برای میزبان جلسه، یعنی کسی که جلسه را شروع میکند، در دسترس است. اگر میبینید که صدای پسزمینه یکی از شرکتکنندگان زیاد و آزاردهنده است (مثل صدای جیغ و داد کودکان)، میتوانید میکروفون او را با یک کلیک خاموش کنید. برای این کار، روی دکمه مدیریت شرکتکنندگان بزنید و بعد با قرار دادن موس روی اسم فرد مورد نظر، روی دکمه Mute کلیک کنید.
دستتان را بالا بگیرید
هر موقع که خواستید صحبت کنید، میتوانید با بالا بردن دستتان بهصورت مجازی به میزبان علامت بدهید. این ویژگی، بسیار مفید است و از ایجاد همهمه جلوگیری میکند. استفاده از آن نیز بسیار راحت است. گزینه Participants را انتخاب کنید و بعد روی گزینه Raise Hand در پایین قسمتی که در سمت راست نشان داده میشود کلیک کنید.
ضبط کردن یک جلسه
شما میتوانید همهٔ جلساتی را که در آنها شرکت میکنید ضبط کنید. این ویژگی خیلی مفید است، چون کارمندانی که نمیتوانند خود را به جلسه برسانند بعداً به آن دسترسی خواهند داشت. برای شروع ضبط کردن، روی دکمه Record بزنید. جلسات ضبطشده را میتوانید در دستگاه شخصی یا فضای ابری ذخیره کنید. همچنین توجه داشته باشید که میزبان جلسه این ویژگی را مدیریت میکند.
گفتگو با یکی از همکاران
هنگام استفاده از اپلیکیشن زوم میتوانید با فعال کردن گزینه گفتگو سؤالات خودتان را در طول جلسات بپرسید یا بازخوردهایی به همکاران ارائه دهید. برای استفاده از این ویژگی، روی دکمه Chat بزنید، پیامتان را در ستون سمت راست تایپ کنید و بعد Enter را بزنید. حالا پیام شما ارسال میشود و همه میتوانند آن را ببینند. همچنین میتوانید با انتخاب نام یکی از همکاران از منوی بالا، به آنها پیام خصوصی هم بفرستید.
اشتراکگذاری صفحه نمایش
زوم قابلیت اشتراکگذاری صفحه نمایش را دارد و این ویژگی یکی از ابزارهای اصلی ویدیوکنفرانسهای تجاری محسوب میشود. برای شروع، روی گزینه Share Screen بزنید و بعد انتخاب کنید که میخواهید تصویر مرورگرتان را به اشتراک بگذارید یا اپلیکیشنی را که روی کامپیوترتان باز است. علاوه بر این، میتوانید تنها بخشی از صفحهتان را به اشتراک بگذارید تا اطلاعات حساس در معرض دید قرار نگیرند.

آموزش برگزاری وبینار و جلسات با زوم
حال به کاربردیترین بخش این آموزش یعنی آموزش شرکت در یک جلسه و یا ایجاد یک وبینار رسیدهایم. ممکن است شما خود Host یا برگزارکننده یک جلسه باشید یا اینکه بخواهید در جلسه دیگر برگزارکنندگان شرکت کنید. برای اینکه یک Host باشید باید مراحل مختلفی را طی کنید که در ادامه بیان شده است.
ملحق شدن به یک جلسه
ملحق شدن به جلسات زوم، کار بسیار راحتی است. برای این موضوع، سه راه وجود دارد:
- میزبان جلسه برای شما یک لینک بفرستد و شما هم روی آن کلیک کنید. اپلیکیشن بهطور اتوماتیک شروع به کار کرده و شما را وارد جلسه میکند.
- میزبان ID جلسه را که شامل ۹ رقم است (بهطور مثال ۰۰۰-۰۰۰-۰۰۰) با شما به اشتراک بگذارد. در این صورت، باید اپلیکیشن زوم را در دستگاهتان باز کنید، روی دکمهٔ آبیرنگ Join بزنید، ID جلسه را تایپ کنید و بعد روی Join Meeting کلیک کنید. گاهی لازم است رمز عبوری را که در اختیار شما قرار میدهند هم وارد کنید.
- روش سوم برای پیوستن به جلسات، تماس با یکی از شماره تلفنهای نوشتهشده در ایمیل دعوت به جلسه زوم است. اگر در مسیر هستید و به اینترنت دسترسی ندارید، این بهترین راه برای ملحق شدن به جلسه است؛ البته در این صورت به ایمیلتان نیز دسترسی ندارید، یک نفر باید شماره تماس برایتان پیامک کند.
شروع و برگزاری یک جلسه
آسانترین راه برای شروع یک جلسه در زوم، باز کردن اپلیکیشن و کلیک کردن روی گزینه New Meetings است. از اینجا به بعد، روشهای مختلفی را میتوان امتحان کرد.
- اولین روش، کلیک کردن روی آیکون گوشه چپ سمت بالا، کپی کردن URL یا ID جلسه و اشتراکگذاری آن با تیمتان است. افراد میتوانند با کلیک کردن روی لینک یا باز کردن اپلیکیشن و تایپ کردن ID جلسه، به آن ملحق شوند.
- گزینه دیگر، کلیک کردن روی دکمه Invite، انتخاب کردن افراد از لیست مخاطبان و بعد ارسال پیام دعوت به آنهاست. با این کار، یک ایمیل به همهٔ این افراد ارسال میشود که حاوی لینک و ID جلسه است.
همچنین میتوانید با کمک گوگل کلندر جلسههایتان را زمانبندی کنید. برای شروع، اپلیکیشن زوم را باز کرده و روی گزینه Schedule کلیک کنید و تاریخ و زمان جلسه را مشخص کنید. سپس روی دکمه Schedule بزنید تا به وبسایت Google Calendar هدایت شوید. حالا میتوانید افراد را دعوت کنید، ولی پیش از آن، دادههای واردشده را مجدد بررسی کنید تا از درست بودنشان مطمئن شوید. سپس روی Save کلیک کنید و گزینه Send را بزنید تا ایمیل دعوت به همراه جزئیات آن به همهٔ مخاطبان شما ارسال شود.
پایان دادن به یک جلسه
اگر میزبان جلسه هستید، دو گزینه برای پایان دادن به جلسه دارید که هر دو با کلیک بر روی دکمه End Meeting در گوشه سمت راست پایین، قابلاجرا هستند. گزینه اول، End meeting for all است که همهٔ شرکتکنندگان را از جلسه خارج میکند. گزینه دوم، Leave meeting است که با کلیک روی آن، فقط شما از جلسه خارج میشوید و بقیه افراد تیم میتوانند به گفتگو ادامه دهند. اگر میزبان جلسه نیستید، تنها گزینه Leave meeting برای شما فعال است و میتوانید با آن از جلسه خارج شوید.
جمعبندی؛ بلاخره اپلیکیشن زوم چیست و چه امکاناتی دارد؟
خب، بعد از مطالعه راهنمای استفاده از زوم دیگر میدانید که چطور باید از این اپ و ویژگیهایش استفاده کنید، چطور جلسه را شروع کنید و چطور به آن پایان دهید. اینها مهمترین نکاتی بودند که باید میدانستید، اما ویژگیها و تنظیمات بسیار دیگری نیز وجود دارد که ضمن کار کردن با زوم، کمکم با آنها هم آشنا میشوید.
اگر تجربه استفاده از زوم را دارید، از ترفندهایی که کار با آن را آسانتر میکنند یا معایبی که زوم در مقایسه با اپلیکیشنهای مشابه دارد، برایمان بنویسید.
سه روش؛ با استفاده از لینک، کد ID جلسه و یا تماس با شمارههای موجود در ایمیل دعوتنامه.
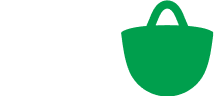
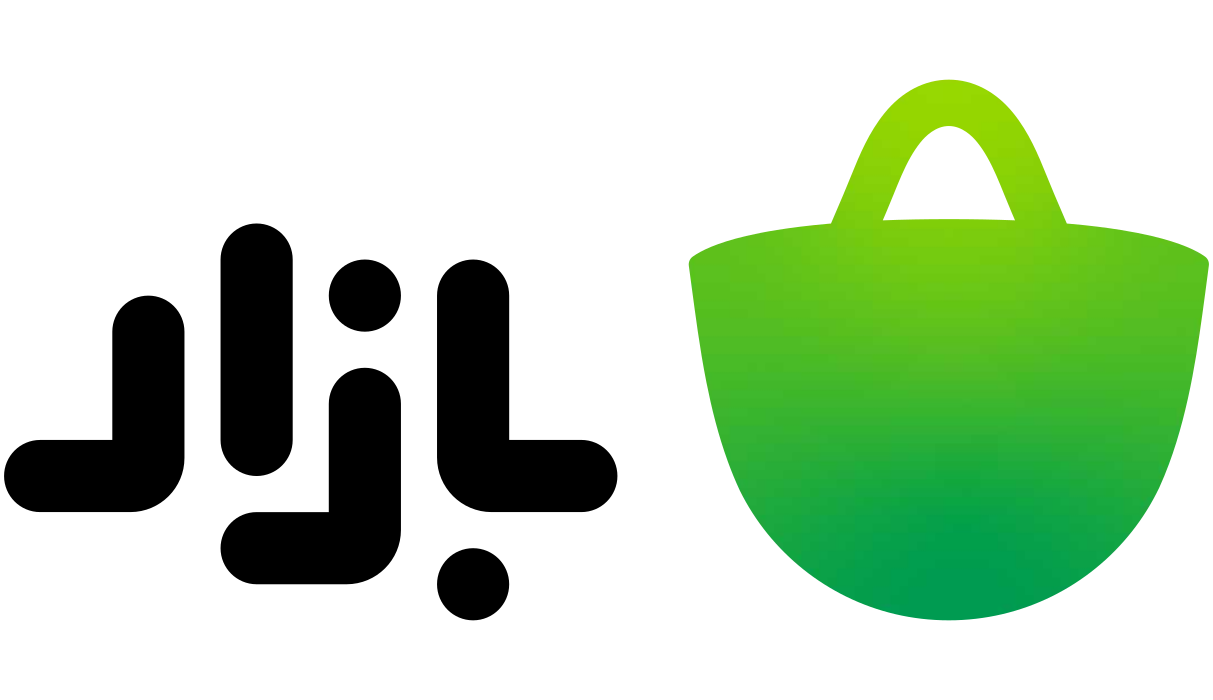


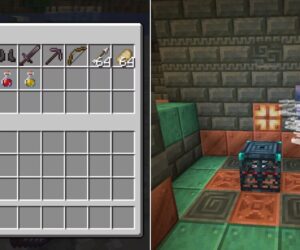


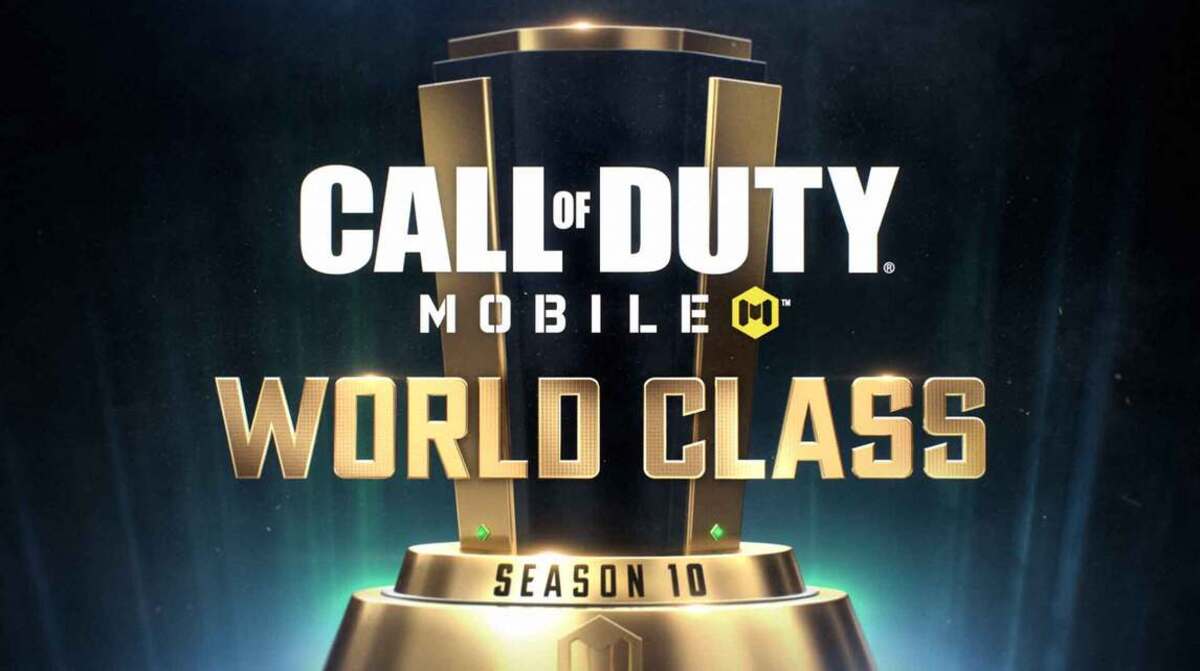
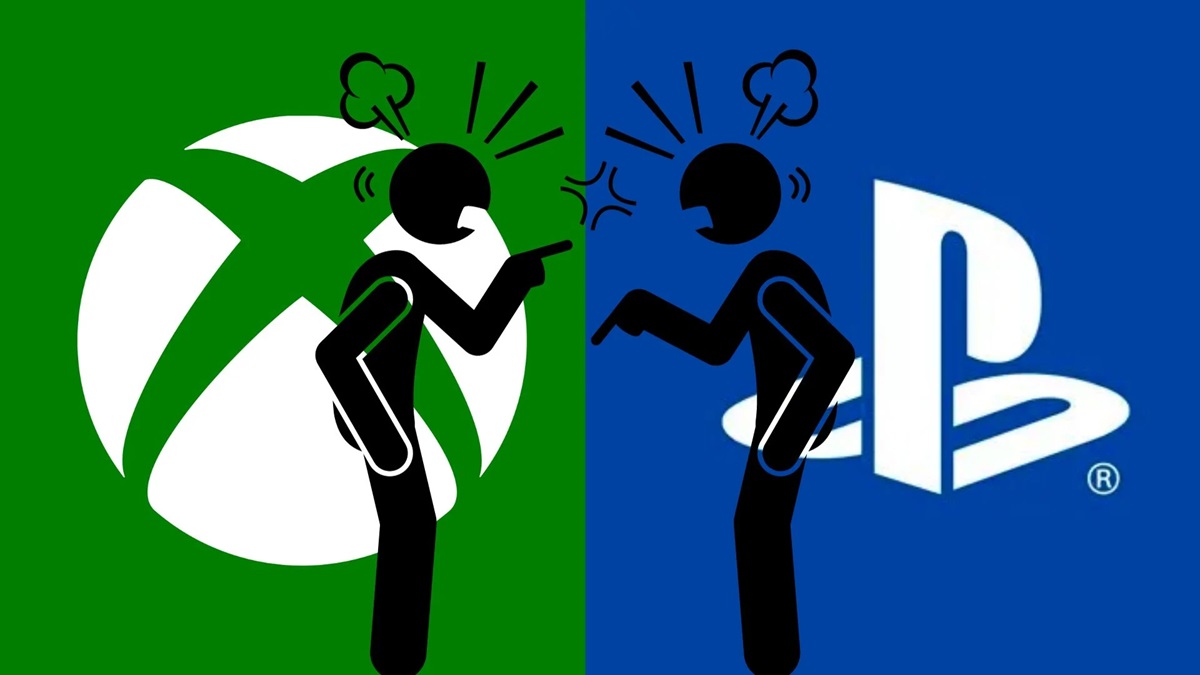


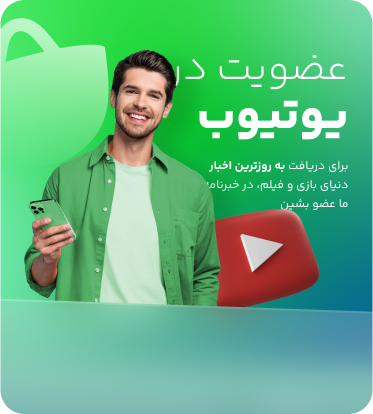
نظرات